winscp是一款支持ssh(安全外壳协议)的scp(安全复制协议)文件传输软件。只要文件主机支持ssh协议,用户便可放心地进行文件的下载与上传操作。winscp中文版的操作界面参考了nc(诺顿指挥官)的双视窗排列方式,使用起来较为便捷。在winscp中,常见的文件操作,如复制、移动、重命名文件或文件夹等,均可顺利完成。
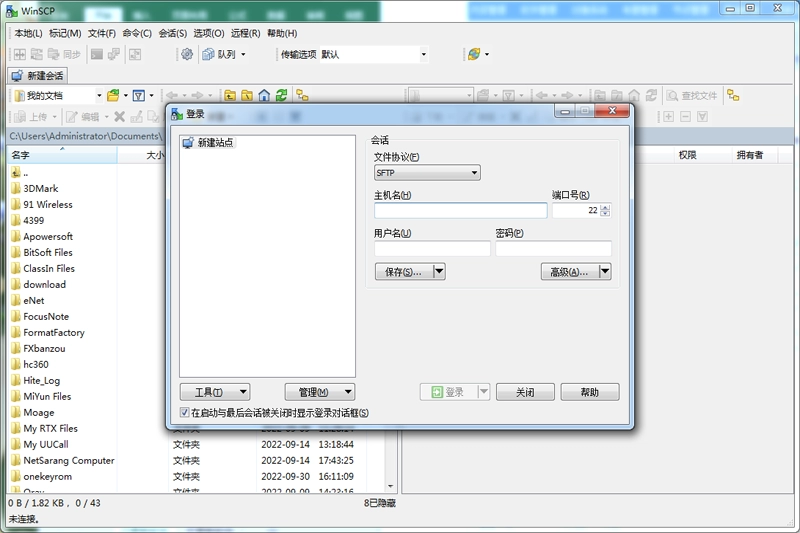
1. 本地文件目录与远程机器目录对比功能
若用户想要了解本地文件列表与远程机器上对应目录文件列表的差异,可点击“命令 -> 比较目录”。此时,软件会自动将本地或服务器上的最新文件高亮显示,用户便能知晓哪些是新文件。之后,用户既可以手动进行同步,也可通过点击“命令 -> 同步”实现自动同步。
2. 调用偏好编辑器直接编辑服务器上的文件
若用户希望快速修改服务器上的文件,避免反复保存文件后再手动上传,可尝试直接右键点击服务器文件列表中需要修改的文件,然后点击“编辑”按钮。此时,默认会调用winscp自带的文本编辑器对文件进行编辑。当用户点击保存后,winscp会监控文件的保存事件,并自动上传,无需用户手动操作。
若用户想调用自己偏好的编辑器,如editplus、notepad++等进行文件编辑,可进行个性化设置。具体操作是点击“选项 -> 选项 -> 编辑器”,在此处设置所需的编辑器。
默认情况下,winscp会在windows的临时目录创建用户编辑文件的临时副本。用户也可修改该临时文件的存放目录,可在“选项 -> 选项 -> 存储”中进行设置。
注意:编辑服务器上的文件后,别忘了将其下载到本地svn目录。
3. 同步浏览功能
当用户需要将本地文件上传到服务器时,可能会先打开本地目录,再在右侧服务器目录中打开对应的目录,并且在切换本地目录时,还需手动在右侧服务器目录中切换对应的目录。若用户采用这种操作方式,就显得较为落后了。
winscp具备“同步浏览”功能,即实现本地目录和服务器目录的同步浏览。当用户切换到左侧的a目录时,右侧服务器文件窗口会自动切换到a目录,省去了手动切换的麻烦。
要实现同步浏览,首先需将本地和服务器目录设置为相似状态,路径不要求完全一致,但子目录列表需大致相同。例如,左侧为“coreinclude”,右侧为“/core/include”,然后点击“命令 -> 同步浏览”。此时,在某一窗口切换目录时,另一窗口会自动切换到对应的目录。
4. 其他功能
a) 打开左侧本地目录对应的windows资源管理器
b) 收藏常用目录,这一功能估计很多人都在使用,在此就不再详细说明了。
通常,一款软件被用户常用的功能大约仅占20%。因此,即便一款软件是用户每天都会使用的,但实际上仍有许多功能未被发掘。每个软件都隐藏着不少能提升使用体验的功能,有些功能深藏不露,一旦被发现,便能显著提高工作效率。
本文转载自互联网,如有侵权,联系删除
有心就好!——文章设置里上传